A

Página Inicial é o local ideal para ter conversas interessantes com as
pessoas que lhe interessam. Centraliza todos os conteúdos partilhados
por pessoas nos seus círculos. Neste local, verá mensagens com texto,
fotografias, vídeos, links ou marcadores de localização. Quando
partilhar com indivíduos ou com círculos, os seus conteúdos aparecerão
nas respetivas Páginas iniciais, se estiver nos círculos das pessoas.
Clique em
Partilhar as novidades... na caixa de partilha que se encontra no centro da Página inicial para
criar uma mensagem e partilhá-la com amigos no Google+.
Filtre a sua Página inicial por círculo
Da primeira vez que visitar a Página inicial, verá os conteúdos
partilhados por todas as pessoas nos seus círculos. Para ver apenas
conteúdos partilhados por pessoas num determinado círculo, clique no
menu
Todos os círculos na parte superior da Página inicial e, em seguida, selecione o nome de um círculo. Saiba mais sobre como
filtrar a sua Página inicial.
Acerca dos círculos
Os Círculos do Google+ ajudam-no(a) a organizar todas as informações
de acordo com as suas ligações sociais na vida real. Crie círculos para
todos os grupos de pessoas na sua vida, sejam eles amigos, família,
membros da sua banda ou antigos colegas. Quando o fizer, poderá
partilhar conteúdos relevantes com as pessoas certas e encontrar os
conteúdos do seu interesse. Os círculos permitem-lhe partilhar um
anúncio de noivado com círculos de amigos e família ou encontrar uma
mensagem sobre um excelente autor de um amigo pertencente ao círculo
"clube de leitura".
Clique em
 Círculos
Círculos, à esquerda, para editar círculos, criar círculos novos e ver quem tem o seu perfil nos respetivos círculos.
Personalize as informações do seu perfil por círculo
É você quem decide quem pode ver cada uma das informações pessoais no
seu perfil. Por exemplo, o círculo "amigos" poderia ver os dados de
contacto e informações sobre a sua relação, ao passo que a experiência
de trabalho e formação académica estariam visíveis para o círculo
"antigos colegas". Saiba mais sobre a
visibilidade das informações no seu perfil.
Acerca do seu perfil
O perfil é a maneira como se apresenta nos produtos Google e na Web.
Pode optar por partilhar informações sobre os seus interesses, formação,
emprego e muito mais. Através dos círculos, pode controlar quem vê as
informações partilhadas por si. Deste modo, se pretende que o seu
histórico profissional atual e antigo apenas seja visto por colegas de
trabalho, pode ajustar a visibilidade do histórico profissional de forma
a que este apenas seja visto pelo círculo "Colegas de trabalho". Saiba
mais sobre a criação de círculos.
Veja o vídeo apresentado abaixo para obter uma breve
descrição geral sobre como adicionar um perfil e uma fotografia da capa,
como editar informações pessoais e como controlar quem pode ver as
informações partilhadas por si.
- Clique em
 Perfil, no lado esquerdo do Google+, ou inicie sessão no seu perfil do Google aqui.
Perfil, no lado esquerdo do Google+, ou inicie sessão no seu perfil do Google aqui.
- Clique no botão Editar perfil junto ao seu nome.
- Clique em qualquer parte do perfil que pretenda editar. Utilize a
 seta
pendente em cada janela de edição para selecionar quem pode ver as
diferentes partes do perfil. Clique em Guardar depois de terminar a
edição em cada janela.
seta
pendente em cada janela de edição para selecionar quem pode ver as
diferentes partes do perfil. Clique em Guardar depois de terminar a
edição em cada janela.
- Após efetuar as alterações, clique no botão Edição concluída na parte superior da página.
Editar o perfil em dispositivos móveis
Se está a tentar editar o perfil a partir de um dispositivo Android
ou iOS, apenas determinados campos podem ser editados. Se um campo puder
ser editado, verá um

ícone
Para obter todas as opções de edição, aceda ao perfil a partir do navegador do computador.
Partilhar no Google+
Ao partilhar no Google+, os seus conteúdos são adicionados à Página
inicial e às Páginas iniciais das pessoas com quem partilhou, caso elas
tenham o seu perfil nos respetivos círculos.
Para criar e partilhar uma mensagem:
- Clique em Partilhar novidades... na caixa de partilha que se encontra na parte superior da página inicial ou em + Partilhar na barra do Google que se encontra no canto superior direito.
- Introduza a sua mensagem. Clique em
 para adicionar uma fotografia,
para adicionar uma fotografia,  para adicionar um vídeo ou em
para adicionar um vídeo ou em  para adicionar um link.
para adicionar um link.
- Clique em + Adicionar mais pessoas e, em seguida,
selecione um círculo ou introduza os nomes de pessoas com quem pretende
partilhar a mensagem. Poderá ver um grupo de pessoas já colocado na
caixa de partilha. Para remover um círculo ou uma pessoa, clique no X junto ao respetivo nome.
O conteúdo que partilhar publicamente poderá surgir em resultados de pesquisa.
- Se assim pretender, também poderá bloquear a mensagem ou desativar os comentários, clicando na seta que se encontra à direita da caixa + Adicionar mais pessoas.
Se partilhou com círculos específicos, pode enviar notificações por
email a todas as pessoas nos círculos selecionados. Para tal, basta
marcar a opção Enviar também um email....
- Clique no botão Partilhar.
Acerca dos eventos do Google+
Junte as pessoas, recolha e partilhe recordações de ocasiões especiais ou de encontros espontâneos com os eventos no Google+.
Para
criar o seu próprio evento, clique no

ícone
de evento na caixa de partilha na qual cria as mensagens. Pode convidar
quem quiser, mesmo que essa pessoa não utilize o Google+. As pessoas
que convidar e que não utilizem o Google+ poderão ver os detalhes do
evento e dizer se vão participar ou não.
Para ver todos os eventos que criou ou para os quais recebeu convite, clique em
 Eventos
Eventos à esquerda, no Google+. Para ver detalhes de um evento, clique no mesmo na página Eventos. Os eventos do Google+ também são
apresentados no seu Calendário Google.
No telemóvel
Consulte os
eventos no seu telemóvel
para obter direções, adicionar comentários e partilhar fotografias
durante o evento. Com a aplicação Google+ para Android, pode carregar os
vídeos e as fotografias que tirar no evento diretamente para a página
do mesmo com o
Modo de Festa.
Detalhes dos eventos e coleções de fotografias
A página de detalhes dos eventos contém informações sobre o evento,
incluindo comentários, quem vai e fotografias do evento. As fotografias
adicionadas aos eventos do Google+ são partilhadas com todos os
convidados dos eventos como uma coleção de álbuns de fotografias.









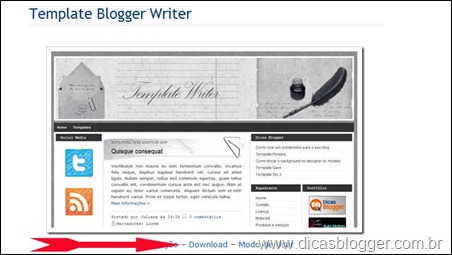



 Página Inicial é o local ideal para ter conversas interessantes com as
pessoas que lhe interessam. Centraliza todos os conteúdos partilhados
por pessoas nos seus círculos. Neste local, verá mensagens com texto,
fotografias, vídeos, links ou marcadores de localização. Quando
partilhar com indivíduos ou com círculos, os seus conteúdos aparecerão
nas respetivas Páginas iniciais, se estiver nos círculos das pessoas.
Página Inicial é o local ideal para ter conversas interessantes com as
pessoas que lhe interessam. Centraliza todos os conteúdos partilhados
por pessoas nos seus círculos. Neste local, verá mensagens com texto,
fotografias, vídeos, links ou marcadores de localização. Quando
partilhar com indivíduos ou com círculos, os seus conteúdos aparecerão
nas respetivas Páginas iniciais, se estiver nos círculos das pessoas. Círculos, à esquerda, para editar círculos, criar círculos novos e ver quem tem o seu perfil nos respetivos círculos.
Círculos, à esquerda, para editar círculos, criar círculos novos e ver quem tem o seu perfil nos respetivos círculos. para adicionar uma fotografia,
para adicionar uma fotografia,  para adicionar um vídeo ou em
para adicionar um vídeo ou em  para adicionar um link.
para adicionar um link.




















