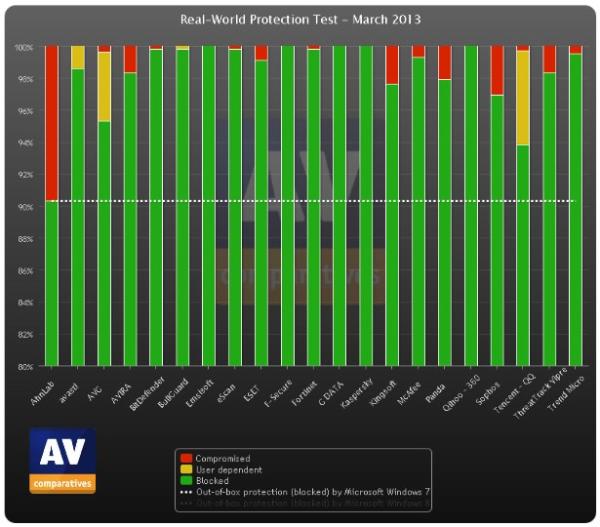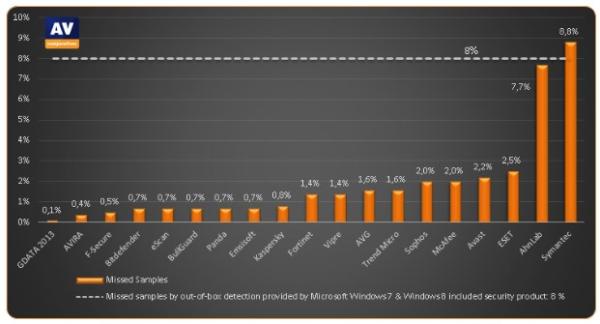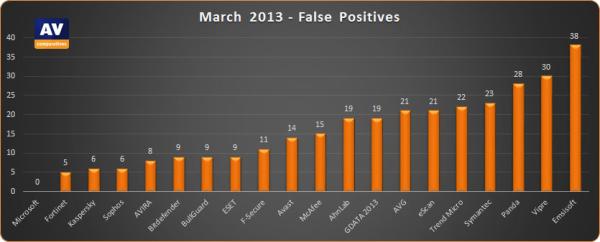Dica 1: mantenha a simplicidade
ícone do microfone, localizado na caixa de pesquisa,
e pesquise
por voz.
Pesquisa
avançada do Google
Em determinadas pesquisas complexas,
talvez você queira ter mais controle sobre os resultados que vê. Experimente a página da Pesquisa avançada,
, para ver mais opções que tornam suas pesquisas mais precisas
e retornam resultados mais úteis.
Localizada no canto
superior direito da página de resultados da pesquisa, e clicando em Pesquisa avançada. Você também pode acessar a página
diretamente em http://www.google.com/advanced_search.
Você pode usar operadores
de pesquisa para gerar
muitas dessas pesquisas avançadas diretamente da caixa de pesquisa regular do Google.
Saiba como observando as dicas no lado direito da página "Pesquisa
avançada".
Pesquisa por voz no Google
Pode
utilizar a Pesquisa por Voz nos idiomas de seleção na página inicial do Google
se estiver a utilizar a versão mais recente do Chrome. Se já tiver o Chrome
instalado, clique no menu do Chrome
e selecione Acerca do Google Chrome para
verificar se existe uma nova versão. Caso não possua o Chrome, pode transferir o Google Chrome.
Erros na Pesquisa por Voz
2. Clique em Ferramentas de pesquisa para
ver mais filtros que podem ser aplicados a sua pesquisa. Como suas opções
variam de acordo com a pesquisa e com os filtros já utilizados, nem sempre
todas as opções serão exibidas.
Opções
dos resultados da pesquisa de imagens
Se
você deseja filtrar e personalizar os resultados da pesquisa de imagens, use as
ferramentas e os filtros disponíveis na parte superior da página de resultados
em Ferramentas de pesquisa.
Por exemplo, opte por ver somente fotos em preto e branco de um tamanho
específico. Utilize os links abaixo para saber mais sobre as ferramentas de pesquisa
específicas do Imagens do Google.
Tamanho
Filtre
resultados de imagens pelo tamanho. Você pode clicar em Qualquer
tamanho a
qualquer momento para voltar aos resultados não filtrados.
Médio/Grande/Ícone
Maior que
Exatamente
Cor
É
possível filtrar os resultados por cor. Clique em Qualquer
cor a qualquer
momento para voltar aos resultados não filtrados.
Em cores/Preto e branco
Cor específica
Data
Use
este filtro para visualizar apenas imagens das últimas 24 horas, da última
semana ou de um intervalo de datas personalizado. Clique em Em qualquer data a qualquer momento para voltar aos
resultados não filtrados.
Classificação
Use a opção Por assunto para organizar seus resultados por assunto. Você pode clicar no
link de um assunto para limitar sua pesquisa a imagens sobre um assunto
específico. Por exemplo, pesquise londres e classifique seus
resultados por assuntos como "london eye" e "ponte de
londres". Clique em Classificar por relevância para ver os resultados na visualização padrão. Use a opção Mostrar tamanhos para ver todos os tamanhos de imagem exibidos diretamente na
página de resultados, facilitando a busca de imagens com tamanhos específicos.
londres e classifique seus
resultados por assuntos como "london eye" e "ponte de
londres". Clique em Classificar por relevância para ver os resultados na visualização padrão. Use a opção Mostrar tamanhos para ver todos os tamanhos de imagem exibidos diretamente na
página de resultados, facilitando a busca de imagens com tamanhos específicos.
.jpg)