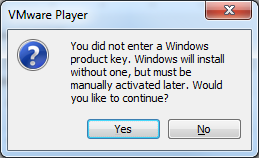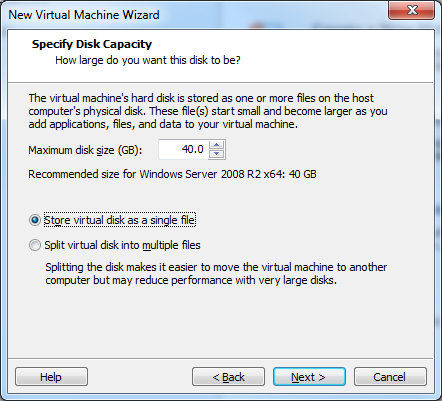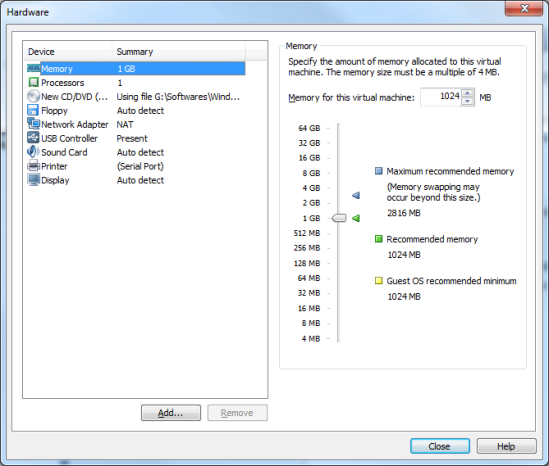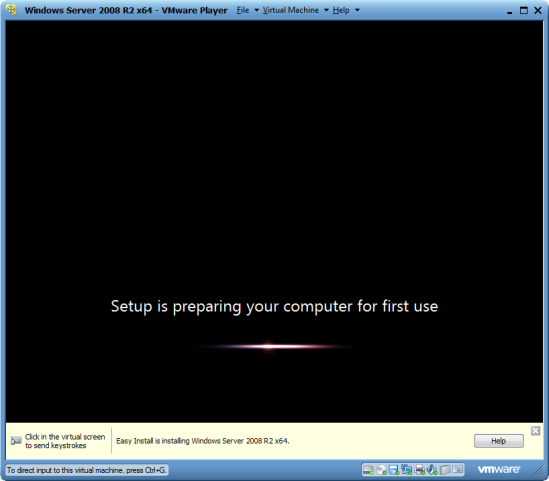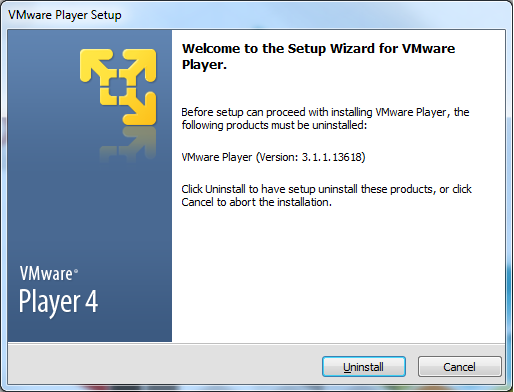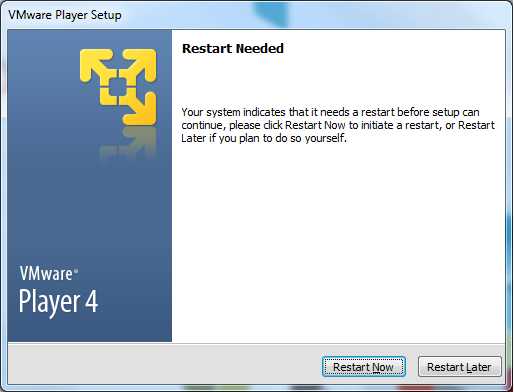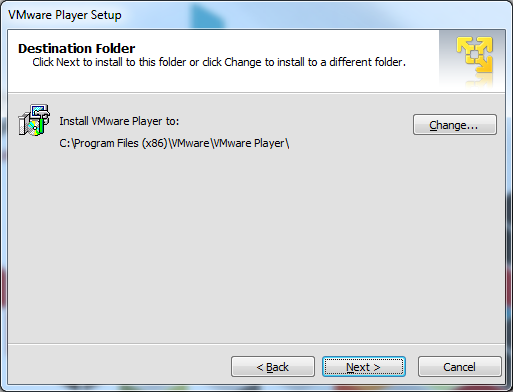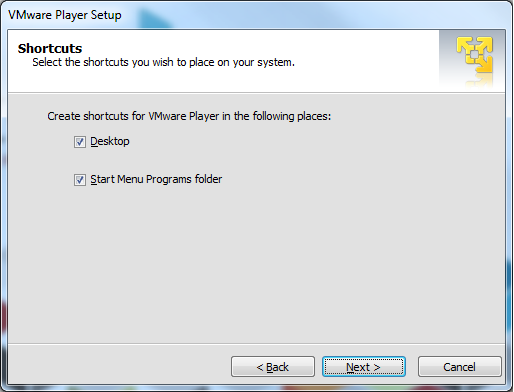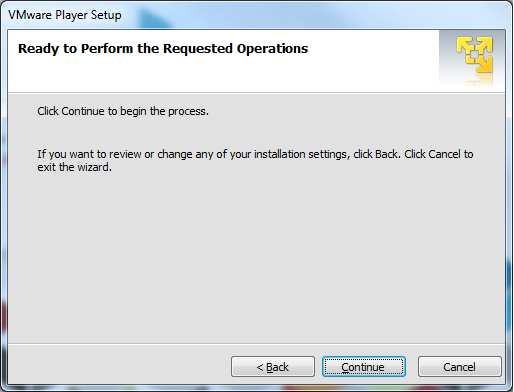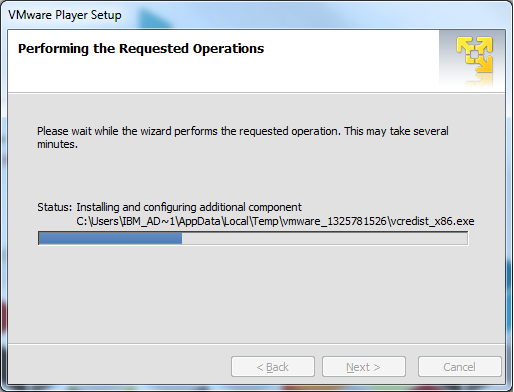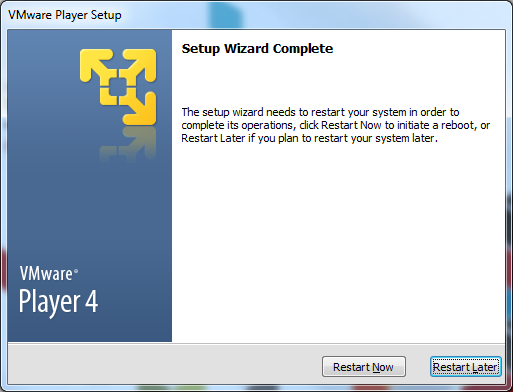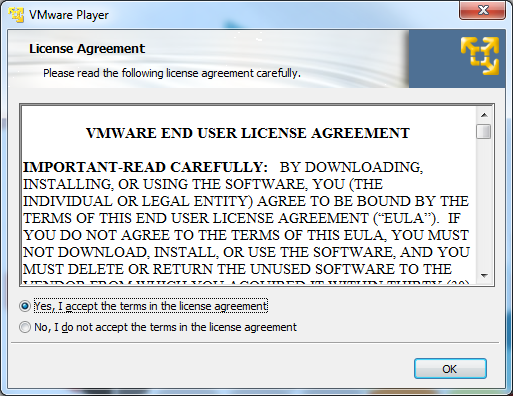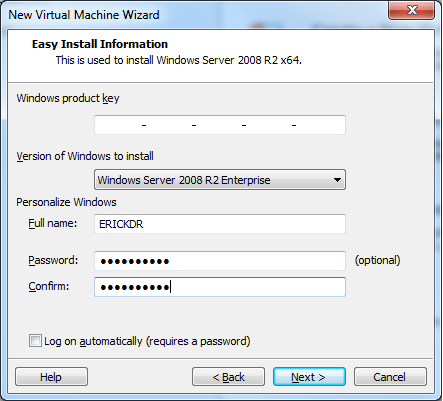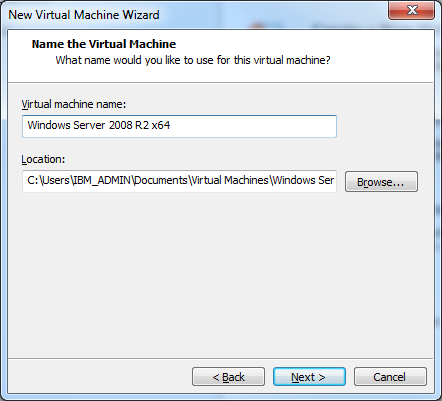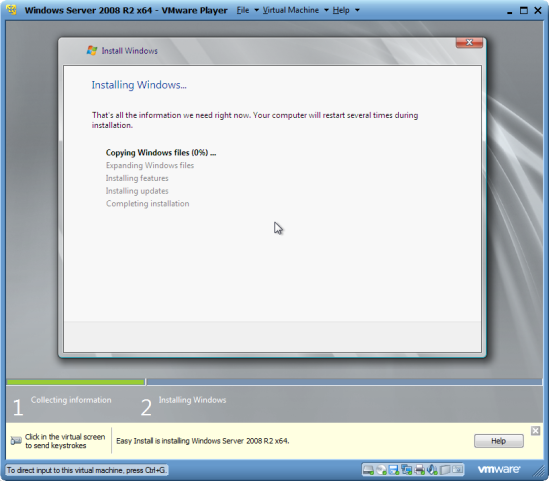Usar o
Google Drive com um leitor de tela
Para usar um leitor de tela com o Google Drive, é necessário
configurar esse leitor primeiro. Veja como definir as configurações nos quatro
leitores de tela compatíveis com o Google Drive: JAWS, NVDA, ChromeVox e
VoiceOver.
JAWS
Para usar o JAWS com o Google Drive, é necessário mudar algumas
configurações desse leitor de tela. Para isso, será necessário interagir com o
JAWS por meio dos comandos de teclado. A maioria desses comandos envolve
pressionar a tecla "JAWS" e algumas outras combinações de teclas. Por
padrão, a tecla JAWS é a tecla "Insert" de seu teclado. Ao realizar
as seguintes etapas de configuração, certifique-se de que você consegue ouvir o
áudio de seu computador.
1. Defina para não haver retorno
de tecla. Pressione JAWS + 2 até ouvir "Nenhum".
2. Defina o cursor virtual como
desativado. Pressione JAWS + Z até ouvir “Usar o cursor do PC virtual
desativado”. Em seguida, pressione JAWS + Z + Z até ouvir “O cursor virtual
será desativado para todos os aplicativos”.
3. Desative as opções "Modo
Formulário Automático" e "Modo Formulário Desativado ao Carregar Nova
Página". Garanta que o foco do leitor de tela esteja na barra de
ferramentas superior e pressione JAWS + V. Na janela de configurações que
abrir, pesquise “Opções de Formulário” e desmarque as opções “Modo Formulário
Automático” e “Modo Formulário Desativado ao Carregar Nova Página”. Em seguida,
pressione OK.
Se você estiver usando o
Firefox, terá que usar a tecla Tab para passar da barra de endereços para os
controles da barra de ferramentas do Google Drive e então percorrê-los até
ouvir o anúncio de modo do aplicativo. Nesse ponto, pressione a tecla
"Escape" para voltar ao conteúdo de seu documento do Google e ativar
o suporte para leitor de tela.
4. Depois
de concluído e com o foco do leitor de tela voltado novamente para o documento,
pressione Alt
+ Shift + ~ para
ativar o suporte para leitor de tela. Agora, deverá ser possível ouvir a
leitura do documento.
Como o Google Drive não é um site comum,
alguns atalhos de navegação do JAWS não funcionarão. Use atalhos específicos do
Google Drive ao editar o conteúdo de um documento.
NVDA
Para usar o NVDA com o Google Drive, é necessário mudar algumas
configurações desse leitor de tela. Para isso, será necessário interagir com o
NVDA por meio dos comandos de teclado. A maioria desses comandos envolve
pressionar a tecla "NVDA" e algumas outras combinações de teclas. Por
padrão, o NVDA permitirá que você use a tecla "Caps Lock" ou
"Insert" como a tecla NVDA.
1. Pressione NVDA + Ctrl + K para abrir a janela de configurações
do teclado e desative as opções “Falar caracteres digitados” e “Falar palavras
digitadas”.
2. Abra um
documento.
3. Ative o
suporte para leitor de tela pressionando Alt
+ Shift + ~. Você deverá ouvir "Suporte para o leitor de
tela ativado".
Como o Google Drive não é um site comum,
alguns atalhos de navegação do NVDA não funcionarão. Use atalhos específicos do
Google Drive ao editar o conteúdo de um documento.
ChromeVox
Para usar o ChromeVox
com o Google Drive, não é necessário alterar as configurações, mas pode ser uma
boa ideia conferir o Guia do usuário do ChromeVox para
conhecer os princípios básicos.
Assim como acontece com outros leitores de tela, você também
interage com o ChromeVox por meio de comandos de teclado, incluindo uma
"tecla ChromeVox" especial:
·
No Windows, a tecla ChromeVox é Control + Alt.
·
No Mac, a tecla ChromeVox é Cmd
+ Ctrl.
·
No Chrome OS, a tecla ChromeVox é Search + Shift.
Como o Google Drive não é um site comum,
alguns atalhos de navegação do ChromeVox não funcionarão. Use atalhos
específicos do Google Drive ao editar o conteúdo de um documento.
VoiceOver com o Google Chrome
Se quiser usar o leitor de tela VoiceOver da Apple com o Google
Drive, use o Google Chrome como navegador. O Google Chrome apresenta melhor
desempenho com o VoiceOver em comparação com o Safari e o Firefox.
Para configurar o VoiceOver, siga estes passos:
1. Abra um
documento.
2. Depois
de ativar a opção "Falar automaticamente a página da Web" no
VoiceOver, ele iniciará a leitura da página. Pressione Escape para retornar o foco do leitor de tela
para a área editável do documento.
3. Pressione Ctrl + Option + Shift + Seta
para baixo para
interagir com o texto editável. Quando o foco do leitor de tela sair do texto
editável (no caso, por exemplo, de uma janela de diálogo ser aberta), refaça
esta etapa para retornar o foco para o texto do documento.
4. Ative o
suporte para leitor de tela usando o atalho Alt
+ Shift + ~. Você deverá ouvir "Suporte para o leitor de
tela ativado".
Como o Google Drive não é um site comum,
alguns atalhos de navegação do VoiceOver não funcionarão. Use atalhos
específicos do Google Drive ao editar o conteúdo de um documento.
Camada de ajuda para atalhos de
teclado
Caso você esqueça uma
combinação de teclas, basta pressionar Ctrl+/ para abrir a camada de ajuda para
atalhos de teclado. O leitor de tela fará a leitura dos atalhos para você. Se
estiver usando o ChromeVox, você poderá alternar entre os títulos de atalhos
pressionando Ctrl+Alt+N+H para passar para o próximo título ou Ctrl+Alt+P+H para retornar ao título anterior. Para
explorar atalhos específicos em uma seção, pressioneCtrl+Alt+seta
para cima e Ctrl+Alt+seta
para baixo. Pressionar Escape dispensará a camada de ajuda.
Estas instruções foram escritas com as instruções de teclado
para usuários de PC. Se você estiver trabalhando em um Mac, use a tecla Command
(Apple) no lugar da tecla Control.
Navegar nos menus
Menus do aplicativo
Os menus do aplicativo oferecem a maior variedade de comandos, e
vale a pena conhecê-los detalhadamente.
Para ativar o menu do
aplicativo, pressione Alt+Shift+F.
O menu "Arquivo" será ativado na parte superior do aplicativo. Use a
seta para a direita para navegar até outros menus do aplicativo na parte
superior, incluindo "Editar", "Visualizar",
"Inserir", "Formatar", "Ferramentas",
"Tabela" e "Ajuda".
Depois de localizar o
menu que você deseja explorar, use as teclas de setas para cima e para baixo a
fim de fazer a leitura dos itens do menu. Se estiver sobre um item de menu que
apresenta um submenu, você poderá acessar esse submenu usando a tecla de seta
para a direita. Pressione Enter para selecionar um item de menu e
executar um comando.
Pressionar a tecla Escape quando um menu estiver expandido
fechará a barra de menus. Pressionar Escape novamente irá tirar o foco da barra de
menus e colocá-lo na barra da parte superior, permitindo que você navegue até
os diferentes aplicativos do Google e até o menu "Opções" do Google
Docs. Pressionar Escape neste local levará você de volta à
área do documento principal.
Você ouvirá o feedback falado de quaisquer ações que tomar e
assim saberá qual menu ou item de menu selecionou.
Menu de contexto
Para ativar o menu de
contexto em um documento, você pode usar a tecla de menu de contexto do
teclado, se tiver uma, ou pressionar Ctrl+Shift+\.
Quando o menu de contexto estiver ativo, os itens de menu serão falados à
medida que você navegar no menu usando as teclas de seta para cima e para
baixo. Os itens disponíveis no menu de contexto variam de acordo com o que você
tiver selecionado. Para selecionar um item de menu e executar um comando,
pressione Enter.
Editar texto em um documento
Edição de texto
Quando você digitar no documento, ouvirá a leitura dos
caracteres à medida que os inserir. Por exemplo, se você pressionar a tecla
"A", ouvirá "A".
Quando você excluir caracteres, ouvirá a leitura dos caracteres
que tiver excluído. Por exemplo, se você excluir a letra "A" de uma
palavra, ouvirá "A". Se você excluir uma seleção, ouvirá "seção
excluída".
Para selecionar texto,
mantenha a tecla Shift pressionada e use as teclas de seta
para a direita e para a esquerda. Você pode pressionar Shift+Ctrl+seta
para a esquerda para
selecionar até o início da linha.
Quando você selecionar texto, ouvirá a leitura da parte
selecionada do texto seguida por "seleção". Por exemplo, quando você
selecionar a frase: "O cachorro com pintas marrons correu pelo
quintal", ouvirá "O cachorro com pintas marrons correu pelo quintal.
Selecionado".
Copiar e colar
Você pode usar os
atalhos de teclado Ctrl+C para copiar uma seleção e Ctrl+X para recortar uma seleção. Quando
localizar onde deseja colar a seleção, utilize o atalho de teclado Ctrl+V e cole a seleção. Não haverá a leitura
dessas ações.
Verificação ortográfica
Você pode usar o atalho
de teclado Ctrl+; para navegar até o próximo erro de
ortografia no documento. Você ouvirá a palavra errada quando acionar esse
atalho. Para corrigir o erro ortográfico, abra o menu de contexto pressionando Ctrl+Shift+\.
No menu de contexto, selecione a sugestão com a ortografia correta e pressione Enter.
Formatar texto em um documento
Aplicar estilos de parágrafo e títulos
Acesse o menu do
aplicativo pressionando Alt
+ Shift + F e
localize o menu "Formatar" usando a seta para a direita. Selecione
"Estilos de parágrafo" no menu e navegue até o estilo que deseja
aplicar a seu texto usando as teclas de seta. Quando um estilo for selecionado,
você ouvirá o nome do estilo seguido por "selecionado" ou
"desmarcado" para indicar a alteração da configuração de estilo.
Pressione Enter para aplicar o estilo. Você ouvirá o
nome do estilo.
Como aplicar estilos de texto
·
Fontes
Acesse o
menu do aplicativo pressionando Alt
+ Shift + F e
use a tecla "Tab" para percorrer a barra de ferramentas. Use as
teclas de seta para a esquerda e para a direita para acessar as diferentes
ferramentas na barra. Quando alcançar o menu de fontes, pressione a seta para
baixo para abrir o menu suspenso. Pressione Enterpara
aplicar a fonte ao texto selecionado ou para começar a digitar usando essa
fonte. Você ouvirá a palavra "fonte" seguida pelo nome da fonte.
·
Tamanho
da fonte
Acesse o
menu do aplicativo pressionando Alt
+ Shift + F e
use a tecla "Tab" para percorrer a barra de ferramentas. Use as
teclas de seta para a esquerda e para a direita para acessar as diferentes
ferramentas na barra. Quando você chegar ao menu de tamanho de fonte, pressione
a seta para baixo para abrir o menu suspenso. Pressione Enter para aplicar a fonte ao texto
selecionado ou para começar a digitar usando essa fonte. Você ouvirá o tamanho
da fonte seguido pela palavra "pontos".
·
Negrito
Pressione Ctrl+B para aplicar a formatação de negrito.
Você ouvirá a palavra "negrito" junto com "desmarcado" ou
"selecionado".
·
Itálico
Use Ctrl+I para aplicar a formatação de itálico.
Você ouvirá a palavra "itálico" junto com "desmarcado" ou
"selecionado".
·
Sublinhado
Use Ctrl+U para aplicar a formatação de
sublinhado. Você ouvirá a palavra "sublinhado" junto com
"desmarcado" ou "selecionado".
Insira tabelas, listas, imagens
e desenhos em seu documento
Inserir, editar e excluir uma tabela
Para inserir uma tabela
em seu documento, acesse o menu do aplicativo pressionandoAlt
+ Shift + F e
use a seta para a direita até chegar ao menu "Tabela". Pressione a
seta para baixo até chegar ao item de menu "Inserir tabela" e use a
seta para a direita para abrir o submenu. Pressione as teclas de seta para
definir as dimensões da tabela que você deseja inserir. Você ouvirá
"número de linhas por número de colunas". Se pressionarEnter,
você ouvirá "número de linhas por número de colunas" seguido por
"tabela inserida".
Para inserir uma linha ou coluna em uma tabela, use os mesmos
atalhos de teclado para navegar até o menu "Tabela". Em seguida,
selecione entre as seguintes opções:
·
Inserir linha acima
·
Inserir linha abaixo
·
Inserir coluna à esquerda
·
Inserir coluna à direita
Quando pressionar Enter para selecionar uma opção, você ouvirá
"coluna inserida" ou "linha inserida". Para excluir uma
coluna ou linha, siga as mesmas instruções. As opções do menu farão a leitura
"excluir", em vez de "inserir". Ao selecionar uma opção no
menu "Tabela", você ouvirá "coluna excluída" ou "linha
excluída".
Para excluir uma tabela,
localize uma célula na tabela. Em seguida, pressioneCtrl+Shift+\ para ativar o menu de contexto e
selecione "Excluir tabela" no menu. Como alternativa, você pode
selecionar "Excluir tabela" no menu do aplicativo "Tabela".
Você ouvirá "tabela excluída" ao concluir essa ação.
Inserir listas numeradas e com marcadores
O atalho de teclado Ctrl+Shift+7 cria uma nova lista numerada e Ctrl+Shift+8 cria uma nova lista com marcadores. Ao
criar uma lista ou inserir um item de lista, você ouvirá o tipo de símbolo e o
número que acabou de inserir. Quando excluir um item da lista, você ouvirá
"marcador removido". Quando excluir uma lista completa, você ouvirá
"seção excluída com X itens".
Inserir imagens ou desenhos
Atualmente, não é possível inserir imagens ou desenhos em um
documento usando um leitor de tela.
Configuração de página,
formatação de parágrafos e cabeçalhos e rodapés
Definir a orientação da página, tamanho do papel e margens
Pressione Alt+Shift+F para ativar o menu "Arquivo"
e use a tecla de seta para baixo até alcançar a opção "Configuração da
página". Pressione Enter e navegue pelas diferentes opções de
elemento de formatação usando a tecla Tab.
Quando você terminar de ajustar as configurações da página, localize o botão
"OK" e pressione Enter.
Definir o alinhamento do texto
Os seguintes atalhos de teclado ajudarão você a definir o
alinhamento do texto no documento:
·
Ctrl+Shift+L para definir o alinhamento à esquerda. Você
ouvirá "alinhado à esquerda".
·
Ctrl+Shift+E para definir o alinhamento centralizado.
Você ouvirá "alinhado ao centro".
·
Ctrl+Shift+R para definir o alinhamento à direita. Você
ouvirá "alinhado à direita".
·
Ctrl+Shift+J para o alinhamento justificado. Você ouvirá
"justificado".
Recuos e espaçamento entre parágrafos
Quando estiver editando
texto no documento, você poderá usar a tecla Tab para usar recuo no texto. Para
reverter um recuo, pressione Shift+Tab.
Segue uma lista com o que você ouvirá ao usar o recuo em um parágrafo, lista ou
item de lista:
·
Para o recuo de um parágrafo, você ouvirá "parágrafo com
recuo" ou "parágrafo sem recuo".
·
Para o recuo da primeira linha, você ouvirá "primeira linha
com recuo" ou "primeira linha sem recuo".
·
Para o recuo de apenas um item de lista, você ouvirá "item
da lista com recuo no nível X".
·
Quando houver o recuo de vários itens da lista, você ouvirá
"itens da lista com recuo" ou "itens da lista sem recuo".
·
Quando houver o recuo de uma lista completa, você ouvirá
"lista com recuo" ou "lista sem recuo".
Inserir e editar cabeçalhos e rodapés
Use os seguintes atalhos de teclado para trabalhar com
cabeçalhos e rodapés:
·
Pressione Alt+Ctrl+O+H para abrir a seção de cabeçalho. Você
ouvirá "cabeçalho" seguido pelo conteúdo do cabeçalho. Pressionar Esc levará você de volta ao documento
principal; você ouvirá "acessando documento".
·
Pressione Alt+Ctrl+O+F para abrir a seção de rodapé. Você
ouvirá "rodapé" seguido pelo conteúdo do rodapé. Pressionar Esc levará você de volta ao documento
principal; você ouvirá "acessando documento".
Inserir e editar uma nota de rodapé
Posicione o cursor onde
você deseja inserir uma nota de rodapé em seu documento. Ative o menu do
aplicativo com o atalho de teclado Alt+Shift+F.
Use a tecla de seta para a direita para navegar até o menu "Inserir"
e, em seguida, use a tecla de seta para baixo para localizar o item de menu
"Nota de rodapé". Pressione Enter para inserir uma nota de rodapé onde o
cursor estiver posicionado no documento. Você ouvirá "nota de rodapé
inserida", e seu cursor será posicionado na área da nota de rodapé.
Pressionar Esc na área de edição da nota de rodapé
levará você de volta à área do documento principal; você ouvirá "acessando
documento".
Para navegar até a área
da nota de rodapé e editar uma nota, primeiro localize a nota de rodapé no
documento. Quando o cursor estiver ao lado da nota de rodapé, pressioneAlt+Ctrl+E+F para acessar a área de edição da nota.
Você ouvirá "nota de rodapé" seguido pelo número da nota e seu
conteúdo. Pressione Esc para retornar à área do documento
principal. Você ouvirá "acessando documento".
Compartilhar um documento com
outras pessoas
Para compartilhar um
documento, ative o menu do aplicativo usando o atalho de tecladoAlt+Shift+F.
Selecione o item de menu "Compartilhar" e pressione Enter.
A caixa de diálogo de compartilhamento será aberta, e você poderá usar a tecla
"Tab" para percorrer os elementos e saber quem são os colaboradores,
alterar suas permissões e adicionar mais colaboradores. Quando terminar,
pressione o botão "Compartilhar e salvar".
Bater papo com colaboradores em
tempo real
Se estiver trabalhando
com outros colaboradores em seu documento, você poderá pressionar Shift+Esc para entrar no painel de bate-papo e
conversar com eles em tempo real.