Dica 1: mantenha a simplicidade
Não importa o que você esteja procurando, tente
começar com uma pesquisa simples. Adicione algumas palavras descritivas, se
necessário. Se você está procurando um lugar ou um produto em um local
específico, adicione a cidade ou o CEP.
Teste estas
consultas: melhor
café em São Paulo ou qual é o aeroporto mais próximo
Cansado de digitar? Se você está usando o Google
Chrome, clique no
ícone do microfone, localizado na caixa de pesquisa,
e pesquise
por voz.
Dica 2: use frases adequadas para a Web
Use frases
com mais probabilidade de aparecer em websites. Por exemplo, em vez de
dizer minha cabeça dói, diga dor de cabeça, porque
esses são os termos que um site médico usaria.
Tente
pesquisar: dor de cabeça
Dica 3: não se preocupe com os detalhes
·
Ortografia. O corretor ortográfico do Google usa automaticamente a
grafia mais comum de uma palavra, mesmo que você não tenha digitado
corretamente. Teste a pesquisa: google
·
Pontuação. A maioria dos sinais de pontuação, como ?!,.%^*()[]\,,
são ignorados durante a pesquisa.
Dica 4: encontre
respostas rápidas
Para muitas pesquisas, o Google fará o trabalho para
você e exibirá a resposta certa na página de resultados da pesquisa,
imediatamente após a digitação. Tente algumas das seguintes pesquisas,
digitando ou pesquisando por voz:
Alguns recursos, como informações sobre equipes esportivas,
não estão disponíveis em todas as regiões.
·
Previsão do tempo. Pesquise previsão do tempo para ver como está o tempo em sua localização, ou
adicione o nome de uma cidade depois de "previsão do tempo" para
verificar o tempo nessa região. Teste esta consulta: previsão do tempo Viana do
Castelo
·
Dicionário. Acrescente a
palavra "definir" antes de
qualquer outra palavra. Teste a pesquisa: definir loquaz
·
Cálculos. Insira uma equação matemática para ver a resposta e
uma calculadora para resolver mais problemas, até mesmo equações gráficas.
Teste a consulta: 3*9123
·
Conversão de unidades. Insira qualquer conversão, como comprimento,
velocidade ou moeda. Teste a conversão: 3 dólares em euros
·
Desportos. Pesquise
o nome de um time para ver escala de jogos, placares e muito mais. Teste esta
pesquisa: real
madrid
·
Dados rápidos. Pesquise o
nome de celebridades, locais, filmes ou músicas e veja informações rápidas no
lado direito da página. Você pode ver todos os tipos de dados rápidos, fotos e
outras informações usando o Mapa do conhecimento . Tente consultar: albert
einstein
Dica 5: torne-se um especialista em
pesquisa
Quer saber mais dicas e truques para ajudá-lo a
pesquisar como um profissional? Consulte os links a seguir para aprender
técnicas de pesquisa mais avançadas.
Pesquisa
avançada do Google
Em determinadas pesquisas complexas,
talvez você queira ter mais controle sobre os resultados que vê. Experimente a página da Pesquisa avançada,
, para ver mais opções que tornam suas pesquisas mais precisas
e retornam resultados mais úteis.
Acessar a página de Pesquisa avançada
Você pode
acessar essa página clicando no ícone de roda dentada .
Localizada no canto
superior direito da página de resultados da pesquisa, e clicando em Pesquisa avançada. Você também pode acessar a página
diretamente em http://www.google.com/advanced_search.
Como funciona a página "Pesquisa
avançada"
Na página "Pesquisa avançada", você pode
digitar seus termos de pesquisa ou números e escolher um ou mais filtros para
modificar os resultados exibidos. Esses filtros podem ajudá-lo a encontrar as
informações mais relevantes possíveis na primeira vez que pesquisar.
Você pode usar qualquer um dos filtros a seguir quando
visitar a página "Pesquisa avançada":
·
Idioma
·
Região
·
Data da última atualização
·
Site ou domínio
·
Onde os termos de pesquisa aparecem na
página
·
Filtro Safe Search ativado ou desativado
·
Nível de leitura
·
Tipo de arquivo
·
Direitos de uso
Você pode usar operadores
de pesquisa para gerar
muitas dessas pesquisas avançadas diretamente da caixa de pesquisa regular do Google.
Saiba como observando as dicas no lado direito da página "Pesquisa
avançada".
Pesquisa por voz no Google
Se pode dizer o termo, pode pesquisá-lo.
Agora pode
pesquisar no Google ao dizer o termo de pesquisa, em vez de escrevê-lo. Esta
pode ser uma forma prática de pesquisar, caso fale mais rápido do que escreve
ou caso não tenha a certeza de como se escreve o termo de pesquisa.
Requisitos´
Pode
utilizar a Pesquisa por Voz nos idiomas de seleção na página inicial do Google
se estiver a utilizar a versão mais recente do Chrome. Se já tiver o Chrome
instalado, clique no menu do Chrome
e selecione Acerca do Google Chrome para
verificar se existe uma nova versão. Caso não possua o Chrome, pode transferir o Google Chrome.
Certifique-se de que o computador tem um microfone em
funcionamento. Embora alguns computadores portáteis e de secretária tenham
microfones incorporados, outros requerem microfones externos. Deverá testar o
microfone nas definições de áudio do computador, nas preferências do sistema ou
no painel de controlo.
Utilizar a Pesquisa por Voz
1. Abra o
navegador Chrome e aceda a http://www.google.pt/.
Verá um pequeno microfone cinzento no lado direito da caixa de pesquisa.
2. Clique no
microfone ou prima Ctrl+Shift+Ponto final (Mac: ⌘-Shift-Ponto final) com o
cursor na caixa de pesquisa para iniciar a pesquisa por voz. Quando aparecer o
ícone grande e vermelho do microfone, comece a falar. Pode premir ESC ou clicar no botão vermelho para
cancelar.
3. À medida que
fala, o Google interpreta a sua entrada de texto por voz. Em seguida,
os resultados aparecem tal como se tivesse escrito o termo de pesquisa.
Para melhorar o processamento da sua entrada de texto
por voz, o Google pode gravar alguns segundos de ruído de fundo na memória
temporária em qualquer altura. Esta gravação fica no dispositivo apenas por
breves momentos e não é enviada para o Google.
Respostas Faladas
Se fizer uma pergunta ao Google no Chrome, a resposta
pode ser-lhe dada por voz. A resposta pode ser um facto, condições
atmosféricas, uma cotação na Bolsa, o estado de um voo, resultados desportivos,
uma conversão de moeda, um cálculo matemático e muito mais. De momento, as respostas
faladas são suportadas apenas em inglês.
Esta funcionalidade está ativada por predefinição para
pesquisa por voz.
Para desativar a funcionalidade:
1. Visite https://www.google.pt/preferences.
2. Aceda à
secção "Respostas Faladas" e clique em Apenas mostrar texto para desativar a
funcionalidade.
3. Clique
em Guardar.
Erros na Pesquisa por Voz
Ferramentas e filtros de
pesquisa
Para filtrar e personalizar os resultados de pesquisa,
use as opções e ferramentas disponíveis na parte superior da página de
resultados. Por exemplo, você pode escolher que sejam exibidos apenas blogs que
tenham sido atualizados nas últimas 24 horas ou fotos de uma determinada cor.
Quer alterar suas configurações de pesquisa? Visite google.com.br/preferences para
alterar configurações como Safe Search, histórico de pesquisa, resultados por
página, idiomas e local.
Como usar ferramentas e filtros de pesquisa
1. Para personalizar a página de
resultados da pesquisa em que você estiver, selecione uma opção de
filtro , como Imagens ou Notícias, na parte superior dessa página. Clique
em Mais para
ver outras opções.
2. Clique em Ferramentas de pesquisa para
ver mais filtros que podem ser aplicados a sua pesquisa. Como suas opções
variam de acordo com a pesquisa e com os filtros já utilizados, nem sempre
todas as opções serão exibidas.
3.
Selecione um
ou mais filtros para restringir seus resultados da pesquisa.
4. Para voltar aos resultados padrão
não filtrados do Google, clique em Web na parte superior da página de resultados da
pesquisa. Para remover todos os filtros adicionados pelas Ferramentas de
pesquisa, clique em Limpar.
Estamos
sempre desenvolvendo novas formas de melhorar suas pesquisas e, por isso, você
pode encontrar novas opções ou opções diferentes das listadas aqui. Algumas
opções podem estar disponíveis em um número limitado de idiomas ou apenas para
usuários conectados a uma Conta do Google.
Filtrar resultados pelo tipo de conteúdo
Na parte superior da página, há alguns modos de
filtrar seu conteúdo para que você veja apenas resultados de um tipo. Ao
selecionar Mais, você verá um menu suspenso com mais produtos.
Por exemplo, se você quiser comprar uma nova câmara, pesquise câmaras digitais e clique no modo Shopping. Agora você
verá todos os tipos de câmaras digitais para comprar e pode classificá-las por
preço, marca, tamanho etc.
Por padrão, seus resultados não são
filtrados e incluem todos os tipos de conteúdo. Por isso, os modos são uma
ótima forma de ver resultados filtrados de um tipo de conteúdo, incluindo:
·
Imagens
·
Mapas
·
Shopping
·
Notícias
·
Vídeos
·
Livros
·
Blogs
·
Voos
·
Discussões
·
Receitas
·
Aplicativos
·
Patentes
Filtrar resultados por outros critérios
Quando você decidir qual modo deseja
usar, pode usar filtros adicionais chamados Ferramentas de pesquisa para
refinar sua consulta. Vamos supor que você está procurando imagens de planetas,
mas deseja ver apenas planetas vermelhos.
Digite planetas na caixa de pesquisa, clique em Imagens e em Ferramentas de pesquisa . Você verá formas de
filtrar os resultados de imagem por tamanho, cor e tipo. Clique em Cor e selecione o filtro vermelho. Para
voltar aos resultados não filtrados, clique em Limpar abaixo
da caixa de pesquisa.
Essas
ferramentas de pesquisa variam de acordo com o modo em que você está, mas podem
incluir:
·
Data de publicação: você pode limitar os resultados de acordo com a data
de publicação na Web. As opções incluem qualquer momento ou um intervalo
personalizado, como mês passado.
·
Pesquisa Ao pé da letra: você pode encontrar resultados para
as palavras exatas procuradas, na mesma ordem. Saiba mais sobre a
pesquisa Ao pé da letra.
·
Ferramenta Dicionário: você pode encontrar definições,
sinônimos, imagens e muito mais para seu termo de pesquisa.
·
Nível de leitura: é possível limitar os resultados da pesquisa a um
nível de leitura específico ("Básico", "Intermediário" ou "Avançado").
Saiba mais sobre filtros por Nível de leitura.
·
Pessoal: se estiver conectado a sua Conta do Google, você pode
optar por ver o conteúdo compartilhado com você por seus amigos.
·
Próximo: veja apenas resultados especialmente relevantes ao
local de preferência indicado abaixo da caixa de pesquisa.
·
Páginas visitadas/ainda não visitadas: se você fez login em sua Conta do
Google e o Histórico da Web estiver ativado, é possível limitar os resultados
às páginas que já visitou ou ainda não visitou.
·
Imagens: se selecionar o modo Imagens, você pode filtrar os resultados por tamanho,
tipo e cor. Saiba mais sobre as ferramentas de pesquisa
específicas das Imagens do Google.
·
Vídeos: se você selecionar o modo Vídeos , pode filtrar por duração, qualidade e
origem do vídeo.
·
Receitas: filtre por ingredientes, tempo de preparo e quantidade
de calorias usando o modo Receitas.
·
Aplicativos: no modo Aplicativos você pode escolher o preço e o SO dos
aplicativos disponíveis.
·
Patentes: ao pesquisar patentes, é possível selecionar um
pedido ou data de publicação de patente, o escritório onde a patente foi
pedida, o status e o tipo de pedido.



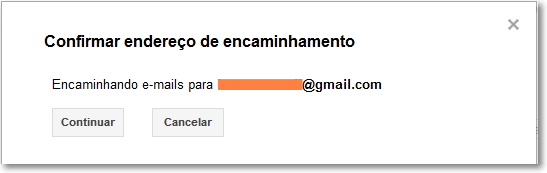
.jpg)