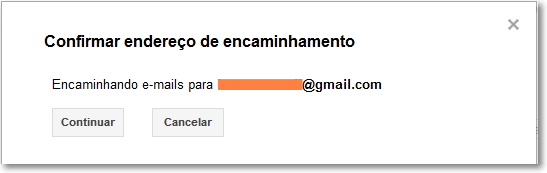Como saber se seu email foi aberto e lido – Rastrear e-mails
Aprenda a rastrear seus e-mails para ver
se foram abertos e lidos com um clique! Saber se o email foi aberto e lido
fácil e grátis!
O email é um meio de comunicação assíncrono, ou seja, você manda sua correspondência virtual e a pessoa que recebe pode ler e responder quando quiser. Infelizmente, muitas vezes o email é a nossa única forma de comunicação e nós precisamos ter uma resposta o mais rápido possível, sendo extremamente importante saber ao menos se a pessoa recebeu o email e se ela ao menos o abriu.
O email é um meio de comunicação assíncrono, ou seja, você manda sua correspondência virtual e a pessoa que recebe pode ler e responder quando quiser. Infelizmente, muitas vezes o email é a nossa única forma de comunicação e nós precisamos ter uma resposta o mais rápido possível, sendo extremamente importante saber ao menos se a pessoa recebeu o email e se ela ao menos o abriu.
Eu acho 72 horas um tempo aceitável de
resposta, com óbvia preferência para menos de 6 horas de resposta, afinal se
você manda email no período da tarde, receber o email no período da manhã do
dia seguinte é o melhor. Mas infelizmente nem todo mundo consegue responder tão
rápido assim, por isso eu opto por reenviar um email apenas se passaram 72
horas e não obtive resposta.
Mas agora é possível
saber se o email foi aberto e lido e rastrear todo os emails que você mandar,
grátis.
O site RighInBox criou
um plugin para os navegadores Google Chrome e Mozilla Firefox que
automaticamente se integra com o Gmail.
Rastrear e saber se o email foi aberto e
lido com um clique
(após instalar o
plugin no navegador)
·
Recibo de leitura enviado diretamente
para o sua caixa de entrada na hora que ele é aberto
·
Descubra onde o email foi aberto – sim o
local no mapa do computador que abriu
·
Grátis para o rastrear até 10 emails por
mês
·
Permite agendar emails para serem enviados quando você quiser
·
Compatível com os navegadores Google
Chrome, Mozilla Firefox e Apple Safari
Como rastrear seus emails e saber se foi aberto ou
lido
Antes de tudo, você
precisa ter uma conta no Gmail para usar esse site. Você pode criar grátis sua
própria conta @gmail.com. Ou ainda existem outros dois sites grátis
para verificar se o email foi recebido Se você não tem uma do
gmail ou envia os emails pelo celular, você pode verificar se o email foi lido simplesmente
mandando um email para um endereço fantasma!
1.
Primeiro, você vai precisar baixar o
plugin para saber se o email foi aberto
2.
Agora ele vai perguntar se você permite
o acesso a sua conta do Gmail. Aceite.
3. Pronto, você vai ver a mensagem “Right Inbox for gmail is ready”
4. Toda vez que você for criar um email você vai ver duas novas opções, Send
Later em azul e uma opção para rastrear o email (primeira imagem do artigo)
Simplesmente aperte o
botão track toda vez que você quiser rastrear o e-mail.
Se você quiser mandar
seu email em outro momento, por exemplo, escrever o email hoje para ser enviado
apenas amanhã, você pode clicar em Send Later que ele vai ser agendado quando
você quiser.
Quando a pessoa abrir,
você vai receber uma notificação por email com o nome de quem recebeu, o dia
que foi enviado a correspondência, o título, quando foi aberto e um link para o
mapa onde se encontra, aproximadamente, o computador de quem abriu.
EXEMPLO DE
NOTIFICAÇÃO DE EMAIL RECEBIDO E LIDO – NOTE A HORA PRECISA E A LOCALIZAÇÃO ATE
COM MAPA
Sua única desvantagem
é que você precisa acessar o navegador de internet e ter uma conta do Gmail. Se você
não tem uma do gmail ou envia os emails pelo celular, saiba que você pode verificar se o email foi lido com
esse site.
Righ Inbox é uma
excelente e prática opção para quem quer saber se o email foi lido, e rastrear
o seu email de graça para quem envia até 10 emails por mês. Não só isso, você
consegue agendar os seus emails para serem enviados em uma data futura,
permitindo um controle completo do enviar e receber além de ser avisado a
respeito da leitura.
O SpyPig
O SpyPig é uma ferramenta online,
gratuita, que torna possível descobrir se o destinatário de uma mensagem de
correio eletrônico a leu. Ele envia uma notificação via e-mail informando,
dentre outras coisas, o tempo decorrido desde que a mensagem foi enviada e
quantas vezes ela foi visualizada.
Segundo o site do
desenvolvedor, o sistema funciona com os clientes de e-mail mais
famosos da atualidade: Outlook, Eudora, Yahoo Email, Gmail, Hotmail, AOL Email
etc. Porém, como visto mais adiante neste texto, as coisas não funcionam tão
bem assim.
O SpyPig exige que o cliente/editor de
e-mails utilizado para enviar amensagem ofereça suporte HTML para o texto. Por
isso, alguns problemas podem ser encontrados — como é o caso quando da
utilização do Gmail através do navegador.
Como utilizar (em 6 passos)
1) Primeiramente deve-se acessar a
página do SpyPig. Em seguida, no campo indicado por “Your email adress”,
deve-se digitar o e-mail do usuário que será o responsável por enviar a
mensagem.
2) No próximo campo, intitulado “Your
message title”, é necessário incluir uma indicação de título para a
mensagem, a fim de identificar corretamente — ao receber a notificação do
SpyPig — qual e-mail foi lido.
3) O terceiro passo consiste em escolher
a imagem que se deseja para acompanhar a mensagem. Destaque para a
possibilidade de se escolher uma imagem “nula” (em branco) para que o
destinatário não perceba a presença do porco espião.
4) Depois de escolhida a imagem, basta
clicar no botão “Click to Activate my SpyPig” . Um contador aparecerá,
ele indica o tempo disponível para a realização do próximo passo.
5) Agora, deve-se clicar com o botão
direito na imagem localizada dentro do retângulo rosa e selecionar a opção
“Copiar Imagem” (Firefox) ou “Copiar” (Internet Explorer).
6) Para finalizar, é só colar a imagem
no corpo do e-mail a ser enviado e enviá-lo normalmente. Assim que a mensagem
for lida o porco espião infiltrado enviará uma notificação para o e-mail
informado no passo 1.
Ajuda para os usuários do Gmail
Ao tentar colar a imagem do porco no
corpo de uma mensagem do Gmail, percebe-se que isto não é possível, ou seja,
não cola nada. Para que funcione, é necessário criar um arquivo HTML
(utilizando o bloco de notas ou qualquer editor HTML) que exiba a
imagem e então copiar o código para o corpo da mensagem no Gmail.
Isso realmente pode atrapalhar quem não
possui conhecimentos em HTML e utiliza o Gmail — ou algum outro serviço similar
— para enviar e-mails.
Email
Oracle para Firefox
Email Oracle para Firefox é um
complemento para o Gmail. Ele funciona com três navegadores: Mozilla Firefox, Google Chrome e Apple Safari. Você instala a extensão do aplicativo no
navegador e então passa a ter novas funções em sua conta do Gmail.
Com o Email Oracle você pode visualizar
diretamente de sua conta se um email foi recebido e visualizado pelo
destinatário. Este recurso já há muito tempo é solicitado por milhares de
usuários do email da Google, porém, mesmo nas últimas atualizações ele ficou de
fora.
Você sabendo mais de seus emails
A principal função do Email Oracle é dar
aos remetentes maior controle sobre as mensagens que enviam a partir do Gmail.
Normalmente você não tem como rastrear um email enviado, ou seja, não tem como
saber se o remetente recebeu, abriu e ainda não respondeu ou então se a
“correspondência” se perdeu no ciberespaço.
Esta é uma reivindicação antiga dos
usuários do Gmail, para que haja uma ferramenta nativa que desempenhe esta
função. Contudo, como não houve nenhum aceno oficial da Google neste sentido,
surge o Email Oracle como alternativa. Com ele você seleciona gratuitamente até
20 emails por mês para rastrear. O aplicativo possui planos pagos com limite
mensal maior.
Como funciona o rastreamento?
Quando você habilita o rastreamento ao
enviar uma mensagem, o Email Oracle adiciona uma imagem no rodapé do email. Quando
a mensagem for aberta pelo destinatário, será feita uma requisição aos
servidores do Email Oracle para obter a imagem, logo eles sabem que o email foi
aberto.
No plano gratuito a imagem é padrão, uma
espécie de banner de propaganda do Email Oracle. Os planos pagos contam com
outras opções e até mesmo a possibilidade de personalização com uma imagem
própria, assinatura etc. Os desenvolvedores afirmam que eles não contabilizam
visualizações feitas de sua conta, ou seja, você pode abrir a mensagem que enviou
e isto não vai alterar as estatísticas de rastreamento.
Lembre-se de um email não respondido
Outra opção presente no Email Oracle é a
de avisar você quando um email não é respondido. Pode parecer que não, mas esta
ferramenta tem grande utilidade em casos que você simplesmente se esquece da
mensagem enviada ou que precisava de uma resposta. Desta forma, se habilitar a
opção “Remind me if I haven’t heard back in ... days”, você recebe um aviso de
que o email não foi respondido dentro do limite de dias que você mesmo
selecionou como prazo.