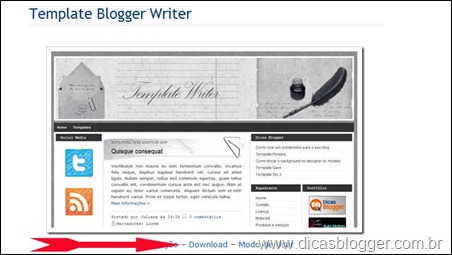O serviço mais utilizado para propagar ideias na internet acaba de ganhar uma nova ferramenta. Como você já deve imaginar, o Blogspot, sistema de blogs do Google, é um dos preferidos dos internautas quando se trata de fazer um espaço para expor ideias, textos e qualquer outro tipo de informação que você queira dividir com os outros.
Entretanto, um dos motivos pelos quais muita gente vinha ficando insatisfeita está prestes a ser eliminado. O fato é que o modelo de layout que o Blogspot disponibilizava estava limitando a criatividade do usuário que queria ter um blog personalizado, com aquilo que tem a ver com o seu tema de discussão.
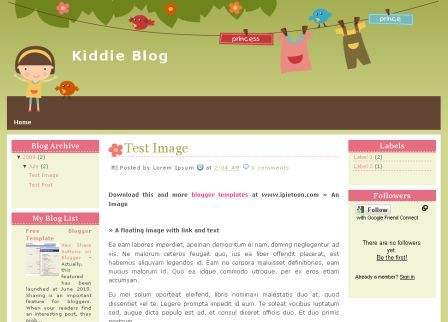
Com a novidade, o Blogspot está mais poderoso do que nunca com layouts completamente personalizáveis. Esse novo recurso se chama Draft e tem tudo para recuperar os usuários que podem ter se perdido pelo caminho. Para começar a personalizar seus layouts, você só precisa acessar o seu blog e clicar na aba “Design”.
Seu blog, seu estilo
Nada pior do que depender de layouts sobre os quais você não tem o mínimo controle. Podem existir templates prontos que você só precise copiar os códigos e colar na área de design do Blogspot. Porém, o controle ainda está limitado, a não ser que você conheça bastante sobre programação e códigos estruturais como o HTML.
Do contrário, o Draft é uma opção muito válida para quem não sabe muita coisa sobre CSS e HTML Para começar a editar seu layout, basta clicar em “Designer do Modelo” e aguardar a aba de opções carregar.
Logo que você estiver na janela de edição, vai reparar que o Draft possui etapas bem definidas. O primeiro passo consiste em escolher um modelo de base para iniciar as alterações. Nessa primeira etapa, basta determinar um exemplo simples para isso. Ao clicar em uma opção, outra lista de layouts vai aparecer. Depois disso, clique naquele que mais o agradar.

Esquemas de cores
O passo seguinte envolve escolher as cores e o plano de fundo do seu layout. Clique no menu da imagem e aguarde o carregamento das opções disponíveis. As categorias das fotos estão divididas de acordo com o tema de cada uma delas. Depois de escolher essa figura, passe para os menus ao lado direito. Ali você vê uma série de combinações de cores.

Selecione aquela que combinar melhor com a imagem escolhida ou então monte uma paleta de cores para usar nos links, textos e outros elementos da sua página. É importante que você tenha certeza de que as cores pertencem ao mesmo grupo. Assim, você corre menos riscos de ter algo colorido demais na sua tela.

Estrutura
Um layout só fica completo quando você determina qual é o tipo de estrutura que ele deve seguir. Para isso, clique em “Layout”, no menu lateral do Draft. Ali você vê uma série de modelos que podem ser usados no seu blog. A variedade é bastante grande e as opções de posicionamento e número de colunas é muito interessante.

Primeiro, é preciso escolher o modelo do “esqueleto”. Depois, escolha como o rodapé será dividido: uma, duas ou três partes. Por último, é hora de determinar a largura de todos esses elementos. Quando terminar essa etapa, é hora de seguir em frente!
Detalhes finais
É hora de definir detalhes importantíssimos, como a fonte a ser utilizada no seu blog, as cores e ,se você quiser, uma folha de estilos CSS. Entretanto, existe sempre a opção de personalizar essa parte manualmente, com o editor visual do Draft. É importante que você se lembre de alterar a área que deve ser personalizada. Use o menu lateral para isso.

Para adicionar uma folha de estilos CSS ao seu blog, desça o menu lateral até a opção “Adicionar CSS”. Ao clicar nesse link, você vê uma caixa de edição de texto. Cole o código do CSS nesse espaço para garantir que tudo será usado como está determinado nesse documento.

Mas, se você preferir guiar-se pelo próprio editor, não há o menor problema. Só é preciso que você se lembre de alterar as funções a serem personalizadas. Quando terminar, clique no botão “Aplicar ao Blog”, localizado no canto superior esquerdo da sua janela. Feito isso, seu blog está personalizadíssimo!