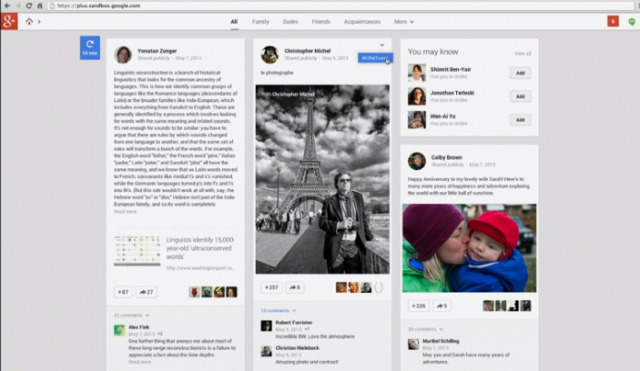Folder Colorizer – Pastas do Windows com cores
A organização das pastas que criamos no nosso sistema operativo podem ajudar-nos a encontrar de forma simples e rápida todos os ficheiros que necessitamos.
Para além de podermos usar softwares que permitem arrumar de forma automática os nossos ficheiros, por tipo de extensão, é importante termos também as pastas identificadas de forma visual, o que o Windows permite, mas de forma não simples.
Para vos ajudar a marcar as vossas pastas por cores e assim torná-las facilmente identificáveis, apresentamos hoje o Folder Colorizer.
Esta aplicação permite que apliquem cores aos ícones das pastas do vossos sistema, para que assim possa associar uma cor a um tipo de conteúdos. Vão poder escolher a cor pretendida de uma lista que o Folder Colorizer apresenta ou vão definir as que quiserem.
O Folder Colorizer está acessível para utilização no menu de contexto que está disponível sempre que clicam com o botão direito do rato em cima de uma pasta. A opção a ser usada é Colorize! e aí dentro têm as cores disponíveis.
De início o Folder Colorizer disponibiliza 8 cores, mas facilmente adicionam mais. Basta que escolham a opção Colore será mostrada a interface de gestão de cores.
Nesta interface podem remover qualquer uma das cores já presentes ou criar novas. Basta que escolham a cor pretendida e o nome que lhe pretendem dar.
Caso pretendam reverter o processo de atribuição de cores a uma pasta, podem usar a opção Restore original color. Após isso a pasta volta a ter o ícone original.
Apesar de ser uma excelente ajuda para organizar as nossas pastas e os nossos conteúdos, o Folder Colorizer tem alguns pontos que mereciam uma melhoria.
Em primeiro lugar cada pasta tem de ser colorida de forma individual. Se fosse possível atribuir uma cor a várias pastas de uma só vez melhoraria o processo.
Em segundo lugar, ao aplicarmos uma cor com o Folder Colorizer perdemos a capacidade que o Windows 7 nos fornece de ver o conteúdo das pastas no ícone criado.
Apesar de todas estas pequenas limitações, o Folder Colorizer é um excelente apoio para todos os que pretendem dar uma melhor organização dos vossos ficheiros e conteúdos no Windows. Marquem as pastas com cores para saberem visualmente onde estão os ficheiros pretendidos.